New MT Job
A new MT job can be created by clicking the New Job button on the Machine Translation page. A modal window will appear where you can provide the relevant details for your job, including Configuration, Language Pair and Source Text or Source File.
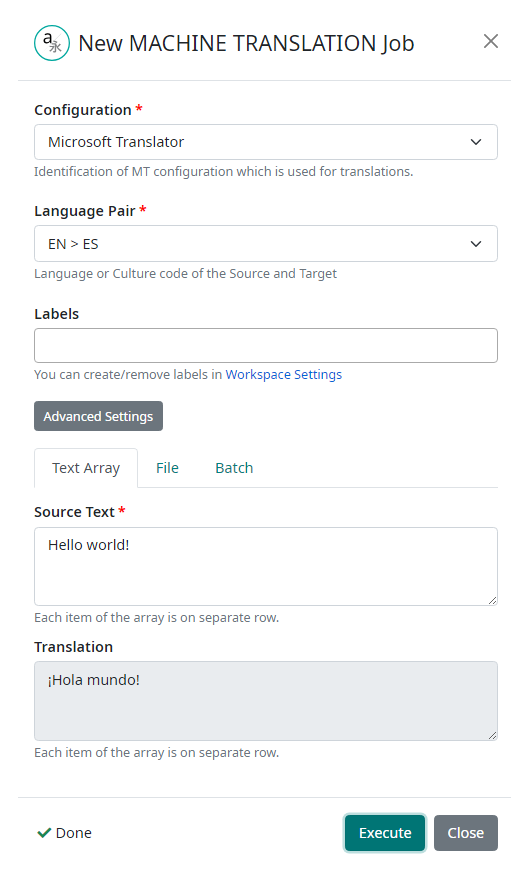
First, you need to define a Configuration which will be used for execution of the job. For more information about configurations and how to create and maintain them in your workspace, please visit the Configurations section under Settings.
Once the Configuration is selected, the set of available language pairs in the next form field is changed accordingly. Now you can select one or more Language Pairs from the list of available languages for the selected configuration.
Now you can select from two scenarios:
Translate Text Array, or
Translate File
For Text Array translation, simply type or paste the plain text into the Source Text field and click on the Execute button. The resulting translations are displayed in the Translation field and the dialog box remains open.
As the scenario name suggests, the Text Array function can also handle translation of an array of strings. To translate an array of strings, put each string of the array on a separate row in the Source Text field. The same number of rows will be returned with corresponding translations.
For file translation, an option to Choose File is displayed so you can select and upload a file for translation. Note that you can translate only one file per job.
Companion supports a variety of file formats. Format is detected automatically based on the file extension.
The following file formats are supported (with appropriate file extension):
Plain text [TXT]
Translation Memory eXchange format [TMX]
XLIFF [XML, XLF or XLIFF]
Word Server Packages [XLZ]
SDL Trados Studio Files [SDLXLIFF]
When the Execute button is clicked, the file is uploaded and the job starts processing immediately. The dialog box disappears, and the job list Auto update function is automatically switched on (to see the progress of the large job that was just created).
Note: Once the file translation results are available, you can switch Auto update off to avoid any disruptions.
Advanced Settings
When you click on the Advanced Settings button, two additional fields are displayed, allowing you to specify the Text Format and MT Threshold.
Text Format defines how the input text will be processed. Companion can treat the input as XML format or plain TEXT. The difference between these two options is that XML format preserves in-line tags while TEXT format treats the entire segment as text (including tag marks ‘<’ ‘>’). Tag-enriched XML text might be broken and translated incorrectly if it is translated as TEXT format.
MT Threshold defines the percentage threshold for translation of XLZ packages. When this value is set, all segments in an XLZ package with a ‘fuzzy match’ value below the threshold will be sent to MT, while all other segments will remain untouched.