Automated Evaluation Segment Details
In the case where you want to drill down beyond the document-level evaluations and get into the segment-level detail of the Automated evaluation, you can use the Show segment details feature available in the Job List of automated evaluations.
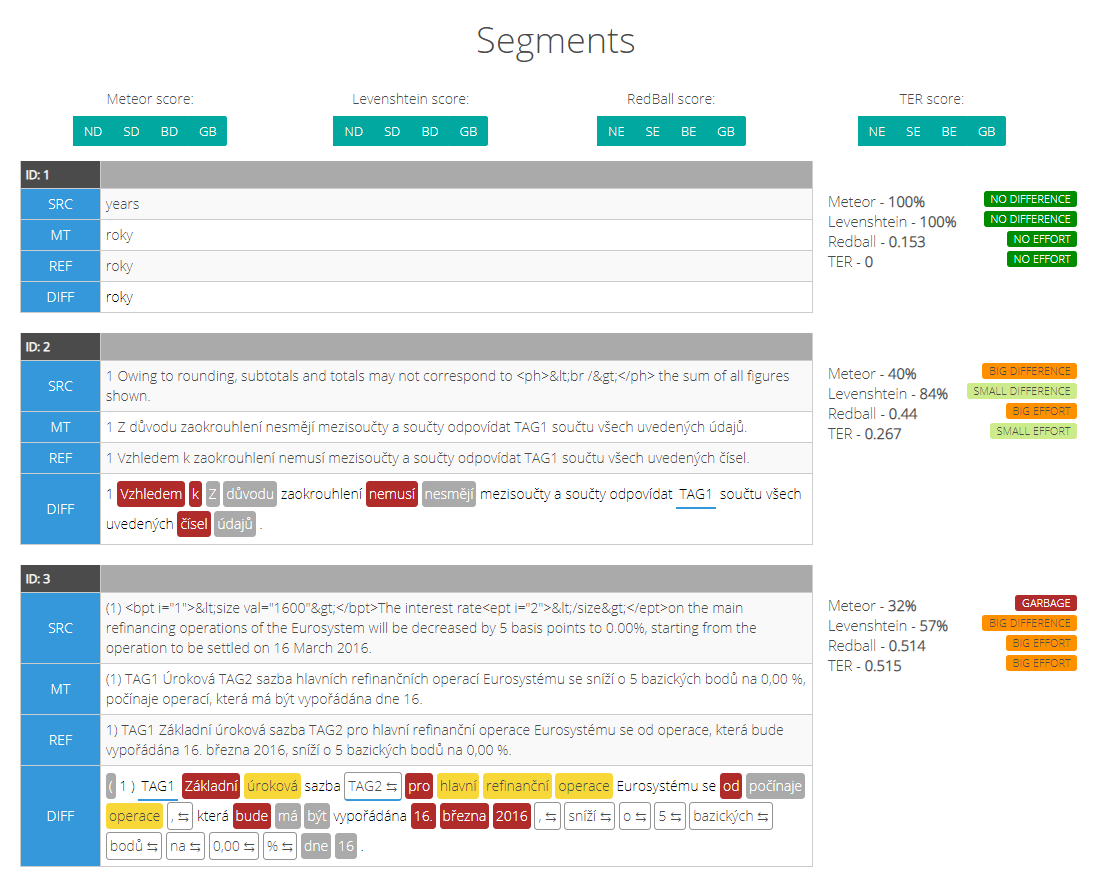
This feature provides a detailed, color-coded report and scores for every segment. For each segment you will find the Meteor and RedBall Scores, the source, the MT output, the post-edited result, and a diff comparing the MT output and the post-edited result. Additionally, in the diff result, you will see color-coded highlighting representing the various editing actions:
Red-highlighted text is used for words that were missing from the MT output but inserted in the reference translation
Grey-highlighted text is used for words that were in the MT output but were removed from the reference translation
Yellow-highlighted text is used for words that appear in both the MT output and the reference translation but were modified
Un-highlighted text is used for words that are not edited, changed or moved in the reference translation
Text with arrows is used for words that are not edited nor changed, but they were moved in the reference translation
Underscored text is a replacement of in-line tags in the text. When text type of XML is selected for given job, all in-line tags are replaced by TAGn text (where n is the incremental number). When the mouse is hovered over the TAGn text, the original in-line tag is displayed as a popup.
Pro Tip: This section can be useful for deep-dive evaluations to drill down to specific cases.
The default view shows all segments in order, however, if you want to refine your view, it is possible to use the filters at the top of the window to show only certain segments based on your requirements:
